-
[3D 프린터 프로젝트] Raspberry Pi에 Octopi와 Octoprint 설치 및 CR-10S에 맞게 세팅하기.Jay's Hardware Lab/DIY 2019. 7. 9. 21:59반응형
지금 글을 쓰고 있는 Jay는 CR-10S를 구매해서 사용한 지 벌써 꽤 많은 시간이 흘렀다.

Jay가 사용하고있는 3D Printer CR-10S
어느 평범한 날 여느때와 다를 바 없이 youtube 시청으로 시간을 보내던 중
Octoprint와 Octolapse라는 것을 발견하고 유레카를 외치게 된다!!
유레카!!!!!!!
Octolapse 영상을 보고 어머 이건 꼭 설치해야 해!!!라는 생각과 함께
집에 어딘가에 있을지 모르는 Raspberry pi를 찾아 세팅을 시작한다.
먼저 Octoprint를 설치하고 Octolapse를 촬영하기 위해 아래와 같은 준비물들이 필요하다.

1. 영상을 촬영할 USB Web cam - 이건 라즈베리 파이 카메라를 사용해도 문제가 없지만 나중에 youtube영상도 만들 예정이라 logitech의 C920 pro Web cam을 이용했다.
2. 5v 2.5a 이상의 usb 충전기 - 처음에 집에 있는 5v에 1.8a 짜리 충전기를 사용하니 모니터에 low power라는 경고 메시지가 자꾸 출력된다. 해서 Jay는 5v에 3a 짜리 충전기를 구매했다.
3. Raspberry pi - 당연하지만 라즈베리 파이가 필요하다.
4. 16gb 이상의 micro sd카드
이렇게 4가지가 필요하다!!!!!
먼저 아래의 링크로 들어가 raspberry pi용 image를 다운로드한다.
OctoPrint.org
OctoPrint is the snappy web interface for your 3D printer that allows you to control and monitor all aspects of your printer and print jobs, right from your browser.
octoprint.org
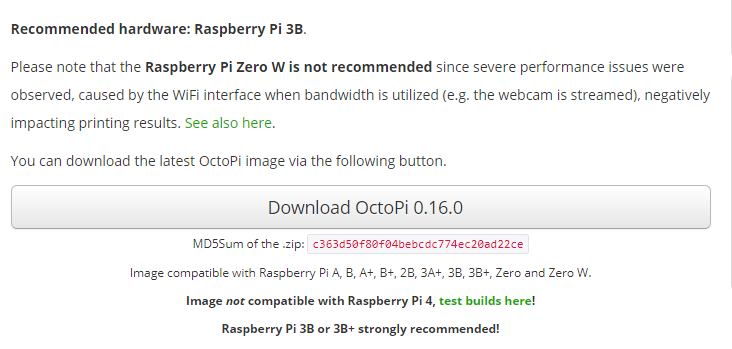
글을 작성하는 시점에 최신 버전은 Octopi 0.16.0이다.
그다음 Rufus나 기타 다른 부팅 가능한 USB를 만들어주는 프로그램을 통해 준비한 16GB micro sd카드를
Octopi 부팅되도록 만들어준다.
그다음 만들어진 micro SD카드에 접근하여 octopi-wpa-supplicant.txt 파일을 실행하여 wi-fi 네트워크를 설정해줍니다.
파일을 열어보면 아래와 같은 파일이 있을 것이다.
여기서 현재 사용 중인 wi-fi의 세팅에 맞춰서 #로 주석처리되어있는 부분을 수정해 줍니다.
저는 현재 WPA 보안의 wi-fi 네트워크를 사용 중이기 때문에 WPA/WPA2 secured 부분의 주석을 풀어주고
ssid에 wi-fi ID Jay를 psk에 비밀번호를 입력합니다.
## WPA/WPA2 secured network={ ssid="Jay" psk="비밀번호" }전체적으로 아래와 같은 그림이 나올 것 같네요~~
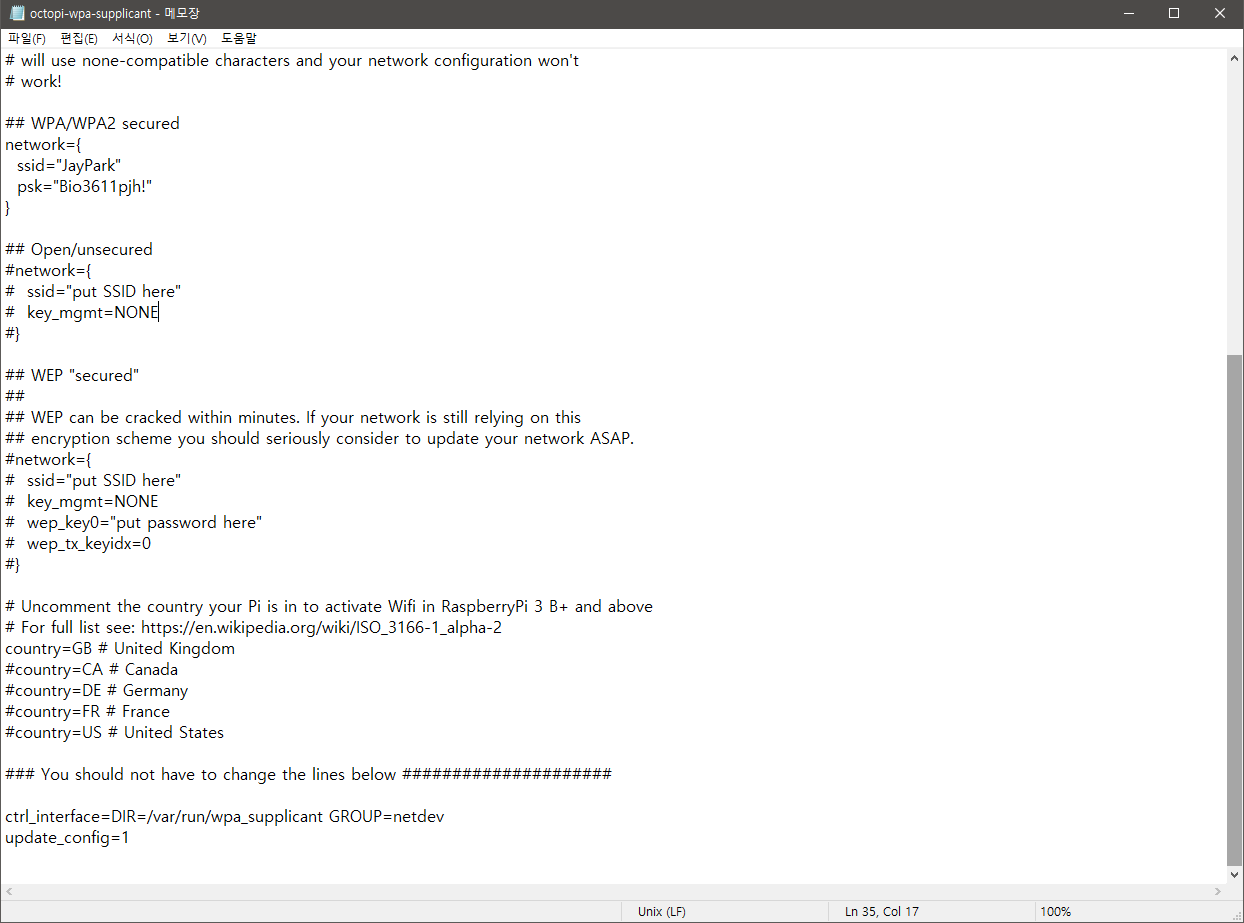
이제 수정한 octopi-wpa-supplicant.txt 파일을 저장하시고 컴퓨터에서 micro SD 카드를 뽑아
raspberry pi에 꼽고 전원을 인가해 줍니다.
그러면 라즈베리 파이가 알아서 octopi를 읽어 위에서 설정한 wi-fi에 자동으로 연결할 것입니다.
오늘은 라즈베리 파이에 octopi를 설치하여 부팅시키는 것까지 해봤습니다.
다음 시간에는 raspberry pi가 wi-fi에 연결되었는지 확인하고 각각의 3D printer에 맞게 세팅하는 방법에 대하여
알아보겠습니다.
읽어주셔서 감사합니다.
댓글과 공감은 Jay에게 큰 힘이 됩니다.
감사합니다.
반응형'Jay's Hardware Lab > DIY' 카테고리의 다른 글
[아두이노 프로젝트] Arduino + ESP8266으로 wifi 컴퓨터 스위치 만들기 (feat. blynk) (9) 2019.07.03